Fast jeder hat alte Smartphones oder Tablets zu Hause, die nicht mehr schnell genug für moderne Anwendungen sind. Gleichzeitig wünschen sich viele Nutzer ein zusätzliches Display für ihr Victron-System. Hierfür gibt es nun eine Lösung: Mit dieser Anleitung können Sie alte (oder natürlich auch neue) Geräte in ein dezidiertes Victron-Display verwandeln und dieses entweder fix montieren oder portabel nutzen.
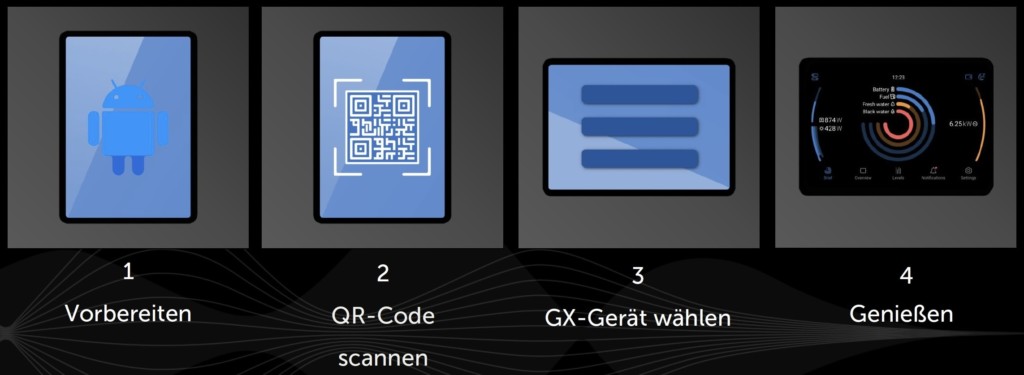
Das hier gezeigte Verfahren und die dazugehörige Software verwandelt ein Android-Tablet/Phone in ein eigenständiges Display für GX-Produkte. Nach der Installation übernimmt die App das Gerät und läuft im Kioskmodus, um sicherzustellen, dass es als dediziertes Display für GX-Geräte funktioniert. Das bedeutet:
- Das Tablet dient nur noch als GX-Display und schränkt den Zugriff auf andere Anwendungen und Funktionen ein.
Die Benutzer können das Gerät nicht für allgemeine Zwecke wie das Surfen oder die Installation von Anwendungen verwenden. - Das Gerät bleibt in diesem Modus, bis es manuell zurückgesetzt wird.
- Diese Einstellung gewährleistet, dass das Android-Gerät als permanentes Display für die Überwachung und Steuerung von GX-Systemen funktioniert ohne durch andere Funktionen gestört zu werden.
Haftungsausschluss: Diese Software befindet sich in der Beta-Phase und ist nicht für Endbenutzer bestimmt. Wir empfehlen die Nutzung nur, wenn keine sicherheitsrelevanten Teile darüber gesteuert werden bzw. auch weitere Möglichkeiten zur Steuerung des Systems bestehen.
Installation
Voraussetzungen
Android-Gerät: Die minimale unterstützte Version ist (theoretisch) Android 6. Es wird empfohlen, eine moderne Android-Version zu verwenden, da die Software nicht mit älteren Geräten getestet wurde.
Es kann nicht garantiert werden, dass die Software auf allen Android-Geräten funktioniert, da die Kompatibilität von den Hardware-Fähigkeiten und der Implementierung der Android-Funktionen durch den Hersteller abhängt.
QR-Code: Sie benötigen einen von Victron bereitgestellten QR-Code, siehe unten.
Venus OS: Auf Ihrem GX muss mindestens die Firmware-Version 3.50 laufen.
Vorbereitung des Android-Geräts
Stellen Sie sicher, dass das Android-Gerät vollständig auf seine Werkseinstellungen zurückgesetzt wurde: Das Gerät sollte in seinen ursprünglichen Zustand zurückgesetzt werden, so wie es beim ersten Einschalten war. Wenn das Gerät bereits benutzt wurde, führen Sie einen Werksreset über die Geräteeinstellungen durch, indem Sie die Option „Reset auf Werkseinstellungen“ auswählen.
Installation der Software
1. Schalten Sie das Gerät ein
Wenn Sie das Android-Gerät zum ersten Mal nach dem Zurücksetzen einschalten, sehen Sie den Begrüßungsbildschirm.
2. Öffnen Sie den QR-Scanner
Tippen Sie sechsmal schnell auf den Bildschirm um den Text „Willkommen/Hallo“ herum, um die Einrichtung des QR-Codes zu starten. Dadurch wird ein QR-Reader geöffnet.
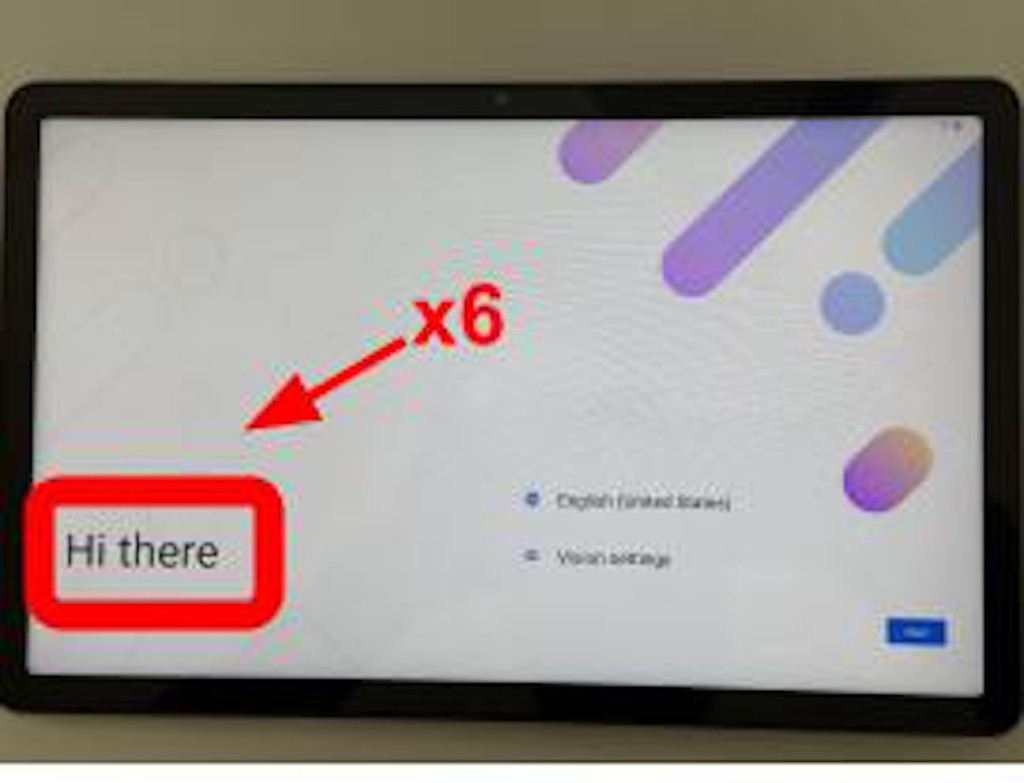
3. Scannen Sie diesen QR-Code
(Link zur manuellen Installation des apk – nicht empfohlen: https://bit.ly/gxDisplay)
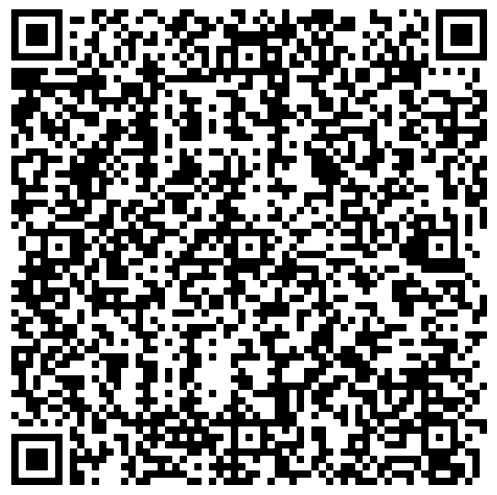
4. Folgen Sie den Installationsschritten, die Folgendes beinhalten:
– Verbinden Sie sich mit dem Wi-Fi: Zum Herunterladen und Installieren der Anwendung ist eine Internetverbindung erforderlich. Alternative Wi-Fi-Verbindungen, wie z. B. die in GX integrierten Zugangspunkte, können später konfiguriert werden. Nach der Installation ist die Internetverbindung nicht mehr erforderlich.
– Einige Android-Modelle fragen nach Standort- und Wi-Fi-Scan-Berechtigungen. Diese Berechtigungen sind optional, aber für den optimalen Betrieb der Wi-Fi-Verbindung und das Auffinden von GX-Produkten im Netzwerk erforderlich.
Konfiguration und Nutzung
Nach der Installation sind folgende Einstellungen erforderlich:
- Wi-Fi-Konfiguration (optional)
In diesem Stadium ist das Tablet bereits mit dem während der Installation verwendeten Wi-Fi-Netzwerk verbunden. Sie können entweder eine Verbindung zu einem anderen Wi-Fi-Netzwerk herstellen oder eine direkte Verbindung zum integrierten Zugangspunkt des GX herstellen. - Wählen Sie ein GX
Die App findet alle GX im Netzwerk. Wählen Sie dasjenige aus, für das das Tablet als externes Display dienen soll oder geben Sie manuell die entsprechende IP-Adresse ein. - Einen PIN-Code festlegen (optional)
Sie können eine PIN festlegen, um den Zugriff auf das Konfigurationsmenü zu beschränken, in dem Sie die Einstellungen nach Bedarf ändern können.


Servicemenü (für Anzeige und andere Einstellungen)
Das Servicemenü bietet die Möglichkeit, einige der bereits konfigurierten Einstellungen und andere zu ändern. Halten Sie hierzu die Taste in der unteren linken Ecke des Bildschirms 5 Sekunden lang gedrückt. Falls eingestellt, wird der PIN-Code abgefragt.
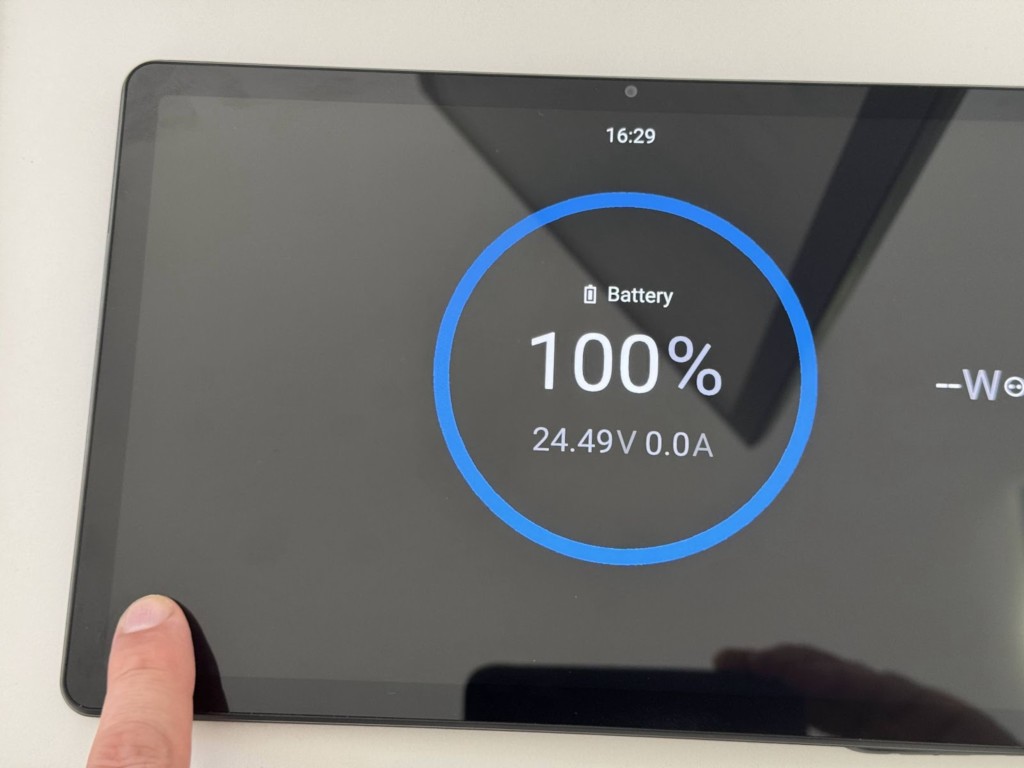
Dieses Menü bietet mehrere Funktionen:
- Display-Einstellung: Öffnet die Android-Anzeigeeinstellungsoptionen (z. B. automatische Helligkeit, Dauer des Bildschirmschoners usw.).
- Bildschirm eingeschaltet lassen: Bei einigen Android-Geräten können Sie die Anzeigeeinstellungen nicht so konfigurieren, dass der Bildschirm immer eingeschaltet bleibt. In solchen Fällen können Sie diesen Schalter verwenden. Der Bildschirm des Tablets kann jederzeit durch einmaliges Drücken der Einschalttaste ausgeschaltet werden.
- Nach Geräten suchen: Ermöglicht es Ihnen, zu einem anderen GX im Netzwerk zu wechseln. Dies kann verwendet werden, wenn Sie ein GX austauschen oder dasselbe Tablet zur Überwachung verschiedener Anlagen verwenden.
- Wi-Fi-Einstellungen: Ermöglicht die Verbindung mit einem anderen Wi-Fi-Netzwerk.
Web neu laden: Lädt die Benutzeroberfläche neu. - Werksrückstellung: Ermöglicht Ihnen ein schnelles Zurücksetzen auf die Werkseinstellungen, wenn Sie das Gerät nicht mehr für diese Anwendung verwenden möchten.
Weitere Informationen zu dieser Anwendungen sowie direkten Kontakt zum Entwickler finden Sie hier im VictronCommunity-Forum.